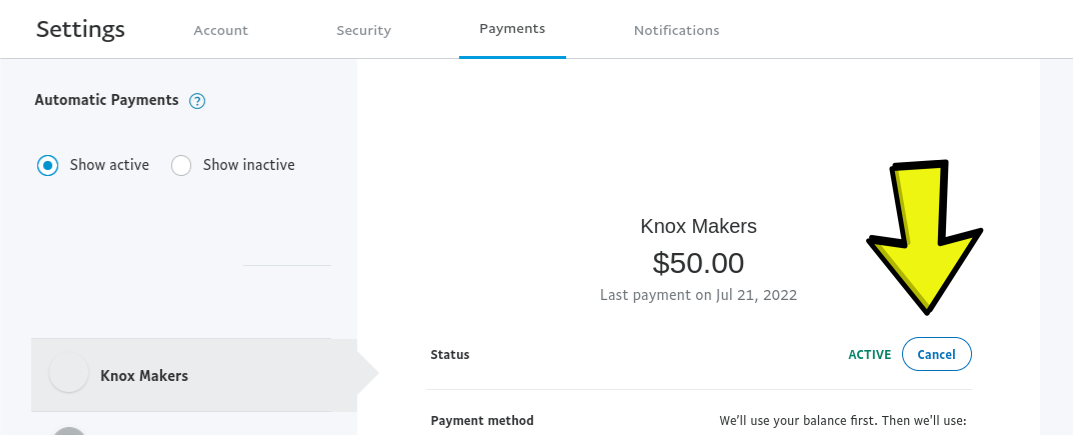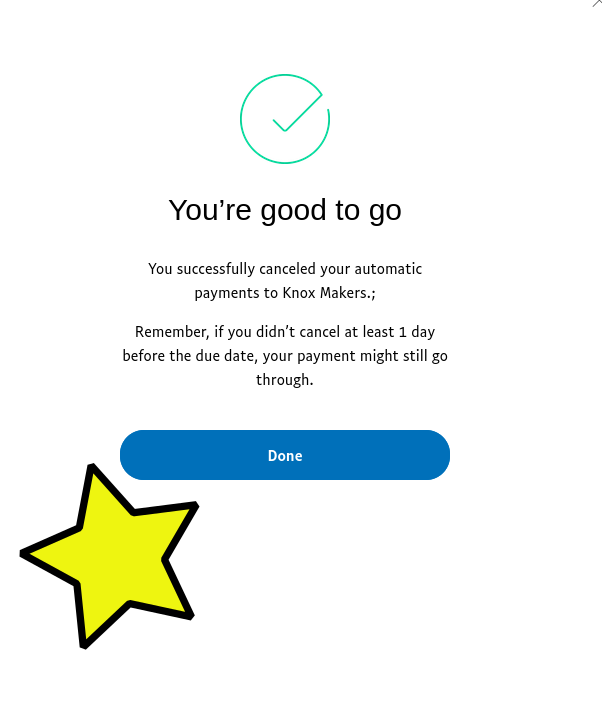Cancelling Paypal: Difference between revisions
Jump to navigation
Jump to search
(Created page with "These are instructions on how to cancel a recurring payment in Paypal. If you find that these are inaccurate, or Paypal has changed their site in some way, please contact Trac...") |
No edit summary |
||
| (2 intermediate revisions by the same user not shown) | |||
| Line 3: | Line 3: | ||
Step 1: | ===Step 1:=== | ||
Log into your Paypal account and click the Gear icon in the top right corner. | Log into your Paypal account and click the Gear icon in the top right corner.<br> | ||
[[File:Step1.png]] | |||
Step | ===Step 2:=== | ||
Click the | Click Payments on the second line across the top<br> | ||
[[File:Step2.png]] | |||
===Step 3:=== | |||
Click the 'Manage Automatic Payments' button<br> | |||
[[File:Step3.png]] | |||
Step 7: | ===Step 4:=== | ||
Success! | Choose Knox Makers from the list on the left side bar<br> | ||
[[File:Step4.png]] | |||
===Step 5:=== | |||
Choose the Cancel Option<br> | |||
[[File:Step5.png]] | |||
===Step 6:=== | |||
Confirm your choice to Cancel Automatic Payments<br> | |||
[[File:Step6.png]] | |||
===Step 7:=== | |||
Success!<br> | |||
[[File:Step7.png]] | |||
Latest revision as of 10:32, 1 August 2022
These are instructions on how to cancel a recurring payment in Paypal. If you find that these are inaccurate, or Paypal has changed their site in some way, please contact Tracy
Step 1:
Log into your Paypal account and click the Gear icon in the top right corner.

Step 2:
Click Payments on the second line across the top
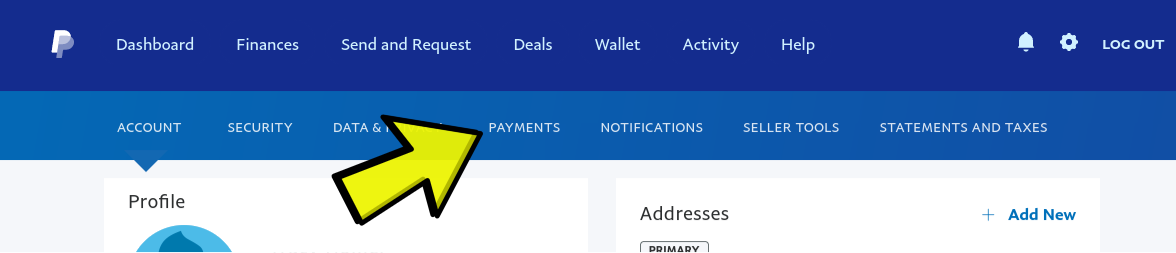
Step 3:
Click the 'Manage Automatic Payments' button
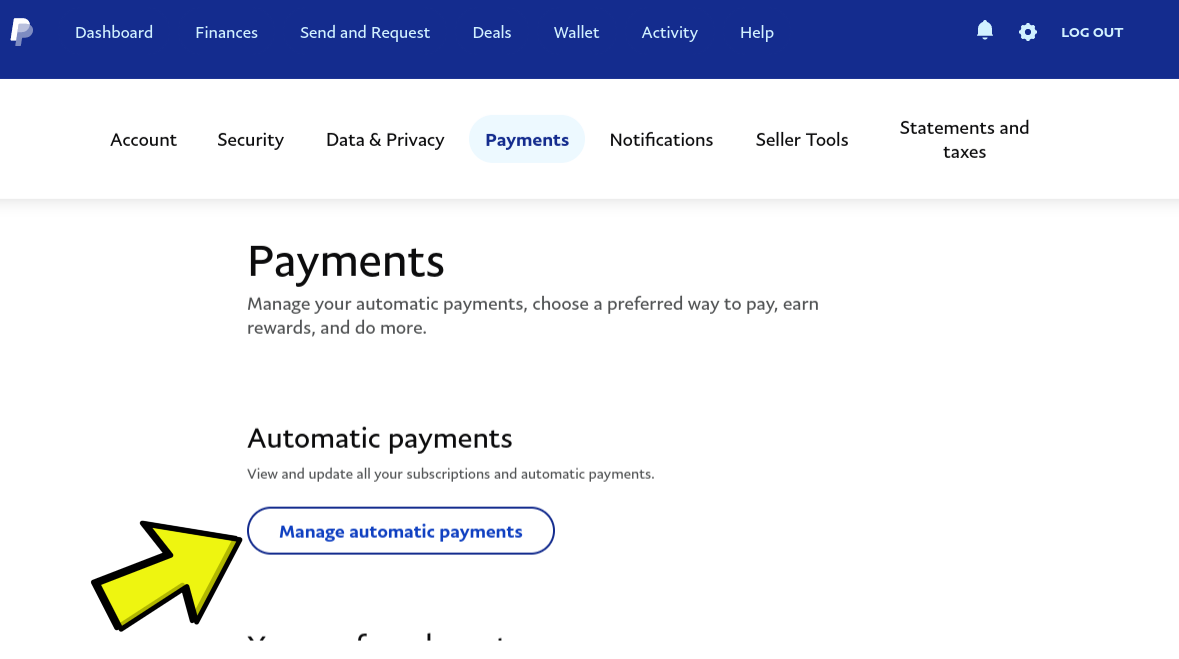
Step 4:
Choose Knox Makers from the list on the left side bar
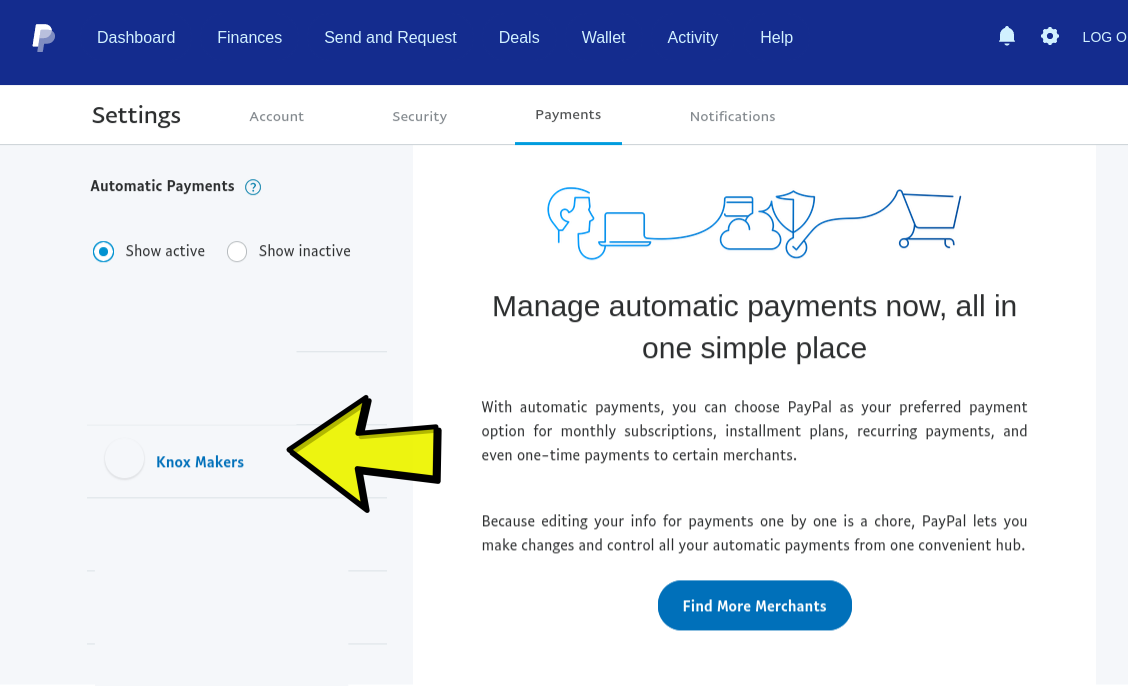
Step 5:
Step 6:
Confirm your choice to Cancel Automatic Payments
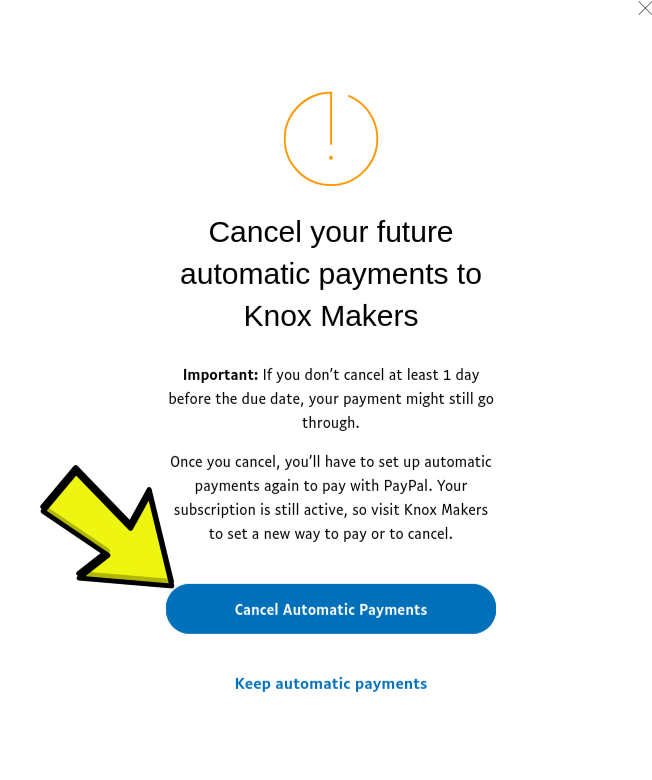
Step 7:
If you are still wish to continue membership, don't forget to now set up payments using your Quickbooks Invoice
Thanks for saving the treasurer up to one minute every month - between all of us, it adds up!