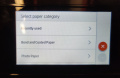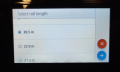Large Format Printer: Difference between revisions
No edit summary |
No edit summary |
||
| Line 42: | Line 42: | ||
First, you'll need to ensure that you have [https://www.cups.org/ the Linux printer subsystem, CUPS], installed and running on your computer. Many desktop distros ship with CUPS installed and running by default. If you already have a different printer set up and working with your laptop, you certainly have CUPS. If you're uncertain, check in your package manager and/or execute | First, you'll need to ensure that you have [https://www.cups.org/ the Linux printer subsystem, CUPS], installed and running on your computer. Many desktop distros ship with CUPS installed and running by default. If you already have a different printer set up and working with your laptop, you certainly have CUPS. If you're uncertain, check in your package manager and/or execute | ||
<code>systemctl status cups</code> | <code>systemctl status cups</code> | ||
| Line 48: | Line 47: | ||
After installation, run the '''hp-setup''' utility. You'll be asked to select the type of connection you'll use; choose | After installation, run the '''hp-setup''' utility. You'll be asked to select the type of connection you'll use; choose | ||
'''Network/Ethernet/Wireless network (direct connection or JetDirect)''' | '''Network/Ethernet/Wireless network (direct connection or JetDirect)''' | ||
Click the '''[Next>]''' button. | |||
After a moment, you'll be presented with a list of discovered devices. Select | |||
'''HP Designjet z6 24in''' | '''HP Designjet z6 24in''' | ||
and click the '''[Next>]''' button. | |||
On the third and final screen, you may optionally change the name, description, and/or location of the printer. Finally, click the '''[Add Printer]''' button. | |||
==== OS X ==== | ==== OS X ==== | ||
| Line 67: | Line 66: | ||
=== Checking Loaded Paper === | === Checking Loaded Paper === | ||
[[File:Paper source.jpg|thumb]] Before starting a print, check what kind of paper has been left loaded. To do so, just double-tap the printer's touchscreen to wake it up, then tap '''[Paper]'''. | [[File:Paper source.jpg|thumb|300px|checking the loaded paper type]] Before starting a print, check what kind of paper has been left loaded. To do so, just double-tap the printer's touchscreen to wake it up, then tap '''[Paper]'''. | ||
=== Changing Paper === | === Changing Paper === | ||
<gallery | <gallery> | ||
paper_source.jpg|Tap [Unload] to start the paper unloading process. | paper_source.jpg|Tap [Unload] to start the paper unloading process. | ||
paper_open.jpg|Open the paper roll cover by rotating it backwards, towards the wall. | paper_open.jpg|Open the paper roll cover by rotating it backwards, towards the wall. | ||
| Line 84: | Line 83: | ||
=== Gotchas === | === Gotchas === | ||
[[File:Output bin.jpg|thumb]] | [[File:Output bin.jpg|thumb|the opened output hopper]] | ||
* When preparing to print, review the '''Printer Properties'''. In particular, check the '''Secure Printing''' setting in the '''Advanced''' area. Ensure that it's turned off before starting your print. Otherwise, your print will be held in queue until you visit the printer and enter your PIN (set in the '''Advanced Printer Properties''' area) in the machine's touchpanel. | * When preparing to print, review the '''Printer Properties'''. In particular, check the '''Secure Printing''' setting in the '''Advanced''' area. Ensure that it's turned off before starting your print. Otherwise, your print will be held in queue until you visit the printer and enter your PIN (set in the '''Advanced Printer Properties''' area) in the machine's touchpanel. | ||
* Be sure to open the output hopper before starting your print. That way, your beautiful print won't land on our filthy floor. Close the hopper after collecting your print so it's out of the way and stays clean. | * Be sure to open the output hopper before starting your print. That way, your beautiful print won't land on our filthy floor. Close the hopper after collecting your print so it's out of the way and stays clean. | ||
Revision as of 02:55, 7 March 2023
 The large format inkjet printer is a HP Designjet Z6, capable of printing on individual sheets or from rolls up to 24" wide.
The large format inkjet printer is a HP Designjet Z6, capable of printing on individual sheets or from rolls up to 24" wide.
Pricing
The cost of making a print is determined both by the paper type you're using and the area of your print.
Paper Pricing
Three types of paper are onhand currently, priced as specified. You may also supply your own paper.
| Paper Type | Specifications | Price |
|---|---|---|
| Bright White Paper | Basis Weight: 90 gsm / 24 lb Thickness: 4.7 mil Whiteness: 166% Opacity: 94% Brightness: 113% 90 Seconds to Dry Matte Surface Finish |
$0.25/ft |
| Heavyweight Coated Paper | Basis Weight: 172 gsm Thickness: 6.8 mil Opacity: 90% Brightness: 95% Whiteness: 130% Instant Drying Matte Surface Finish |
$0.75/ft |
| Satin Photo Paper | Basis Weight: 200 gsm Thickness: 7.4 mil / 0.1879 mm Opacity: 94.5% Brightness: 90% Luster Surface Finish |
$1.25/ft |
Ink Pricing
The cost of printing is $2/sq foot regardless of whether you use supplied paper or your own.
Pricing for Common Sizes
Here are some pre-calculated sample prices.
| Size | Bright White | Heavyweight Coated | Satin Photo |
|---|---|---|---|
| 11x17" | $2.83 | $3.28 | $3.74 |
| 18x24" | $6.38 | $7.13 | $7.88 |
| 24x36" | $12.75 | $14.25 | $15.75 |
Setting up Drivers
Before a computer can print to the large format printer, drivers must be installed. The process should take about ten minutes and only has to be done once per computer.
Linux
First, you'll need to ensure that you have the Linux printer subsystem, CUPS, installed and running on your computer. Many desktop distros ship with CUPS installed and running by default. If you already have a different printer set up and working with your laptop, you certainly have CUPS. If you're uncertain, check in your package manager and/or execute
systemctl status cups
Next, download and install the latest version of the Hewlett-Packard Linux Printing and Imaging (HPLIP) software. On most distros, you can simply install the hplip package.
After installation, run the hp-setup utility. You'll be asked to select the type of connection you'll use; choose
Network/Ethernet/Wireless network (direct connection or JetDirect)
Click the [Next>] button.
After a moment, you'll be presented with a list of discovered devices. Select
HP Designjet z6 24in
and click the [Next>] button.
On the third and final screen, you may optionally change the name, description, and/or location of the printer. Finally, click the [Add Printer] button.
OS X
Download and install the latest drivers from the HP support site.
Windows
Download and install the latest drivers from the HP support site.
Checking Loaded Paper
Before starting a print, check what kind of paper has been left loaded. To do so, just double-tap the printer's touchscreen to wake it up, then tap [Paper].
Changing Paper
Load the new paper roll on the spindle, oriented as per the guide stickers on the spindle. Replace the lavender stop, securing the paper. Load the spindle and paper into the printer with the lavender stop on the left side. Gently unroll the paper, feeding the leading edge in until the printer seizes it.
Gotchas
- When preparing to print, review the Printer Properties. In particular, check the Secure Printing setting in the Advanced area. Ensure that it's turned off before starting your print. Otherwise, your print will be held in queue until you visit the printer and enter your PIN (set in the Advanced Printer Properties area) in the machine's touchpanel.
- Be sure to open the output hopper before starting your print. That way, your beautiful print won't land on our filthy floor. Close the hopper after collecting your print so it's out of the way and stays clean.
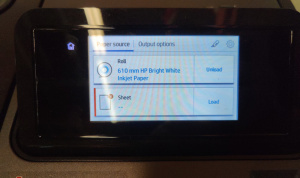
![Tap [Unload] to start the paper unloading process.](/images/thumb/4/47/Paper_source.jpg/120px-Paper_source.jpg)



![Tap the [Load] button to start the paper loading process.](/images/thumb/b/b7/Touchscreen_load_paper.jpg/120px-Touchscreen_load_paper.jpg)